- Internet Explorer Edge Chromium
- Internet Explorer Edge Upgrade
- Internet Explorer Edge Mac
- Internet Explorer Edge Chromium Download
Using Microsoft Edge, you can clear all browsing data from Internet Explorer. Clearing Internet Explorer browsing data won’t affect your browsing data in another browser. Note: This is only available if your organization has turned on Internet Explorer mode. In Microsoft Edge, select Settings and more Settings Privacy, search, and services. Well, unfortunately you can't view that with Edge-apparently this is a security feature designed to prevent tampering with certificates directly via the browser-but you can for Internet Explorer. Microsoft Edge is now built on Google’s Chromium web engine, which delivers webpages faster, supports more modern languages and web standards, and includes many features that Internet Explorer.
-->This article explains how to configure IE mode policies.
Note
This article applies to Microsoft Edge Stable, Beta and Dev Channels, version 77 or later.
Configuring IE mode requires three steps:
(Optional) Redirect sites from IE to Microsoft Edge
- If you are ready to disable the IE11 app, follow the steps in Disable Internet Explorer 11
- Otherwise, follow the rest of the steps in Redirect sites from IE to Microsoft Edge

Note
Policies to enable IE mode can be configured through Intune. For more information, see Add Microsoft Edge to Microsoft Intune and Configure Microsoft Edge policies with Microsoft Intune.
Configure Internet Explorer integration
You can configure Internet Explorer to open directly within Microsoft Edge (IE mode). You can also configure Internet Explorer to open with a standalone Internet Explorer 11 window. Most users prefer when sites open directly within Microsoft Edge in IE mode.
Enable Internet Explorer integration using Group Policy
Download and use the latest Microsoft Edge Policy Template.
Open Group Policy Editor.
Click Computer Configuration > Administrative Templates > Microsoft Edge.
Double-click Configure Internet Explorer integration.
Select Enabled.
Under Options, set the dropdown value to
- Internet Explorer mode if you want sites to open in IE mode on Microsoft Edge
- Internet Explorer 11 if you want sites to open in a standalone Internet Explorer 11 window
- None if you want to stop users from configuring Internet Explorer mode via edge://flags or through the command line
Note
Setting the policy to Disabled implies IE mode is disabled by policy, but can be set through edge://flags or command line options.
Click OK or Apply to save this policy setting.
Redirect sites from Microsoft Edge to IE mode
There are two options for identifying which sites should open in IE mode:
- (Recommended) Configure sites on the Enterprise Site list
Configure sites on the Enterprise Site list
You can use the following group policies to configure specific sites to open in IE mode:
- Use the Enterprise Mode IE website list (Internet Explorer)
- Configure the Enterprise Mode Site List (Microsoft Edge, version 78 or later)
This policy lets you create a separate Enterprise Mode Site list for Microsoft Edge. Enabling this policy overrides the settings in the 'Use the Enterprise Mode IE website list' policy, if 'Configure Internet Explorer integration' is enabled. Disabling or not configuring this policy doesn't affect the default behavior of the 'Configure Internet Explorer integration' policy.Note
It is not mandatory to configure the Microsoft Edge policy. Many organizations use this as an override, allowing them to target the current Site List at all users with the IE policy, and more easily target an updated version to pilot uses with the Microsoft Edge policy.
For more information about Enterprise Mode Site lists, see:
- Add multiple sites to the Enterprise Mode site list using a file and the Enterprise Mode Site List Manager (schema v.2).
Configure using the Use the Enterprise Mode IE website list policy
IE mode can use the existing policy configuring the Enterprise Site List for Internet Explorer, allowing you to create and maintain a single list.
- Create or reuse a Site List XML
- All sites that have the element <open-in>IE11</open-in> will now open in IE mode.
- Open Group Policy Editor.
- Click Computer Configuration > Administrative Templates > Windows Components > Internet Explorer.
- Double-click Use the Enterprise Mode IE website list.
- Select Enabled.
- Under Options, type the location of website list. You can use one of the following locations:
- (Recommended) HTTPS location: https://iemode/sites.xml
- Local network file: networksharessites.xml
- Local file: file:///c:/Users/<user>/Documents/sites.xml
- Click OK or Apply to save these settings.
Configure using the Configure the Enterprise Mode Site List policy
You can also configure IE mode with a separate policy for Microsoft Edge. This additional policy allows you to override the IE site list. For example, some organizations will target the production site list to all users. You can then deploy the pilot site list to a small group of users using this policy.
- Create or reuse a Site List XML
- All sites that have the element <open-in>IE11</open-in> will now open in IE mode.
- Open Group Policy Editor.
- Click Computer Configuration > Administrative Templates > Microsoft Edge.
- Double-click Configure the Enterprise Mode Site List.
- Select Enabled.
- Under Options, type the location of website list. You can use one of the following locations:
- (Recommended) HTTPS location: https://iemode/sites.xml
- Local network file: networksharessites.xml
- Local file: file:///c:/Users/<user>/Documents/sites.xml
- Click OK or Apply to save these settings.
Configure all intranet sites
IE mode can be configured as for all sites in the Local Intranet zone. You can remove individual sites from IE mode using an Enterprise Mode Site List.
Note
The Local Intranet zone contains explicitly added sites, but also assigns sites to this zone using heuristics. This can include dotless host names (e.g. https://payroll) and sites that the proxy configuration script configures to bypass the proxy. If an external party controls DNS or proxy, they could potentially force websites into IE mode.
- Open Local Group Policy Editor.
- Click Computer Configuration > Administrative Templates > Microsoft Edge.
- Double-click Send all intranet sites to Internet Explorer.
- Select Enabled, and then click OK or Apply to save the policy settings.
Redirect sites from IE to Microsoft Edge
You can prevent your users from using Internet Explorer for sites that don't need it. Internet Explorer can automatically redirect sites to Microsoft Edge if they aren't on your site list.
- Open Group Policy Editor.
- Click Computer Configuration > Administrative Tools > Windows Components > Internet Explorer.
- Double-click Send all sites not included in the Enterprise Mode Site List to Microsoft Edge.
- Select Enabled
- Click OK or Apply to save these settings.
- Double-click Configure which channel of Microsoft Edge to use for opening redirected sites.
- Select Enabled.
- Under Options, select your top three choices for the channel to use - Internet Explorer will redirect to the highest ranked choice that the user has installed on that device:
- Microsoft Edge Stable
- Microsoft Edge Beta version 77 or later
- Microsoft Edge Dev version 77 or later
- Microsoft Edge Canary version 77 or later
- Microsoft Edge version 45 or earlier
- Click OK or Apply to save these settings.
See also
The new Microsoft Edge is here. With improved security, privacy, speed, and ease of use, Microsoft Edge surpasses the experience you’ve come to know with Internet Explorer. When you make the switch to Microsoft Edge, you'll experience the web in a whole new way. Norton 360 deluxe download.

Better security
Microsoft Edge includes Microsoft Defender SmartScreen, which helps identify suspicious sites that may present phishing or malware attacks. SmartScreen also checks your downloads to help you recognize possible risks. For more information about security in Microsoft Edge, see What is SmartScreen and how can it help protect me?
Internet Explorer Edge Chromium
Increased privacy
Tracking prevention
Microsoft Edge provides better control over how your data is tracked as you browse the web. It provides three levels of tracking prevention: Basic, Balanced, and Strict. You can choose the option that best suits your desired balance of personalization and privacy. For more information about tracking prevention, see Learn about tracking prevention in Microsoft Edge.
InPrivate browsing
Microsoft Edge offers InPrivate browsing, which allows you to hide your browsing history, site and form data, cookies, and passwords from other people who use the same device. InPrivate browsing includes InPrivate search with Microsoft Bing, so any searches on Bing won't be associated with you or influence your Bing search suggestions. For more information about InPrivate browsing, see Browse InPrivate in Microsoft Edge.
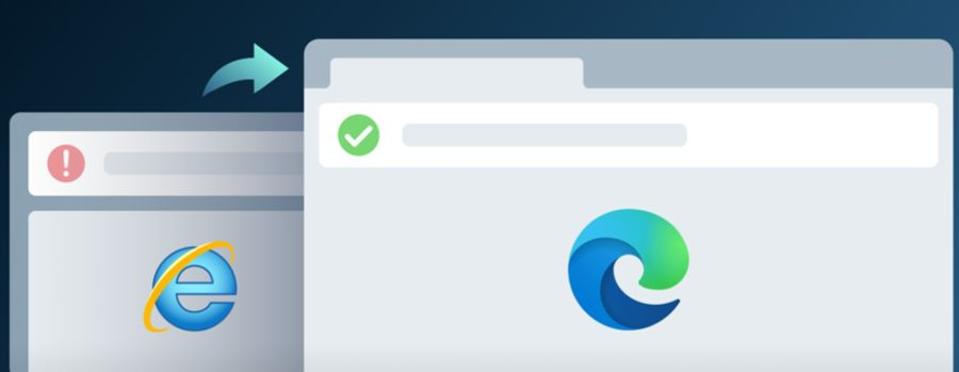
Smarter browsing

Microsoft Edge features built-in learning and accessibility tools that enhance your browsing experience, making it easier to find the information you need and connect to it in the way that suits you best.
Microsoft Edge integrates Immersive Reader for some websites, so you can hear web content read to you or view articles without distracting ads.
You can use Collections to organize content on the web around specific themes. Collections is useful whether you're organizing your research, planning a trip, doing comparison shopping, of just want to pick up your browsing later. For more information about using Collections, see Organize your ideas with Collections in Microsoft Edge.
Sync across all devices
With Microsoft Edge, you can sync your favorites, passwords, and other info across multiple devices. Just sign in to Microsoft Edge using the same Microsoft account on each device.
For more information about syncing across multiple devices, see Sign in to sync Microsoft Edge across devices.
Want Microsoft Edge for your mobile device? Get Microsoft Edge for iOS or Android.
Customize your browser
There are many ways to customize how your Microsoft Edge browser looks, feels, and behaves. You can change the browser's appearance (themes, toolbar, display fonts), set how a new tab page looks, and choose the startup behavior. To access these settings:
At the top corner of the browser, select Settings and more > Settings .
Under Settings, do any of the following:
To change appearnce, select Appearance and make the changes you want to your default theme, zoom, toolbar, and fonts.
To change startup behavior, select On startup, and then select what you want Microsoft Edge to display on startup.
To set how the page looks when you open a new tab, select New tab page, then select Customize, and in the window, select the options you want for Page content and Page layout.
You can also personalize the new tab page in Microsoft Edge.
Above the address bar, select the + button to open a new tab.
At the top corner of the new tab page, select Page Settings .
Choose your page layout, background image, quick links, and more.
Scroll down to see your news feed and select Personalize to choose your interests.
Internet Explorer Edge Upgrade
Quickly import your favorites, passwords, and other browser data from Internet Explorer
Internet Explorer Edge Mac
To make your switch to Microsoft Edge as seamless as possible, you can import data from Internet Explorer and have all your saved favorites, passwords, and other info available to you. There's no need to recreate this data in Microsoft Edge.
For more information about importing your browser data, see Import favorites in Microsoft Edge.
Make Microsoft Edge your default browser
If you've downloaded Microsoft Edge but it's not your default browser, you can easily set it to be your default for Windows 10 or macOS.
Windows 10
Go to Start > Settings > Apps > Default apps > Web browser.
Meaning of black obsidian. Select the icon for the current default browser, and then, in the list, select Microsoft Edge.
Internet Explorer Edge Chromium Download
macOS
Go to the Apple menu > System Preferences > General > Default web browser.
From the Default web browser list, select Microsoft Edge.
Get tips and tricks for Microsoft Edge
To get the most out of Microsoft Edge, check out Microsoft Edge Tips.
