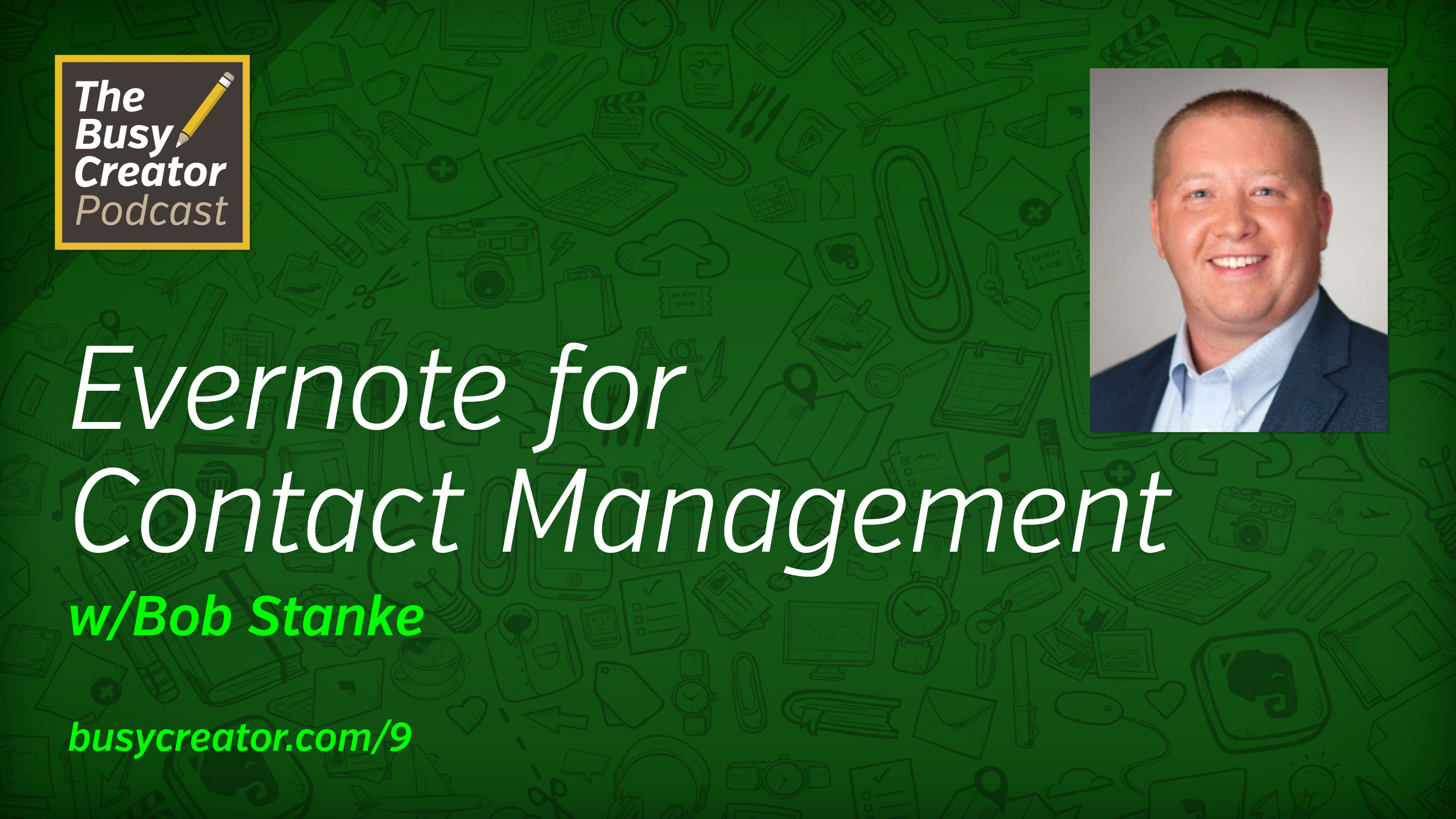From the home screen, select Settings System Remote Play, and then turn on Enable Remote Play. To start Remote Play while your PS5 console is in rest mode, select Settings System Power Saving Features Available in Rest Mode. Then tick the boxes for Stay Connected to the Internet and Enable Turning on PS5 from Network. Out what's new with the PS4 Remote Play feature, including compatibility with Android smartphone.

Connect to your PS4™ system from other devices using the Remote Play or second screen features.
You can then control your system from the connected device.
Remote Play
Ps4 Remote Play Compatible Devices 2019
You can use another device to control a PS4™ system located somewhere else. The connected device displays the same screen as on your PS4™ system.
PS4 Wireless Controller, C200 Gamepad DualShock 4 Console for Playstation 4 Touch Panel Joypad with Dual Vibration Game Remote Control Joystick. 4.0 out of 5 stars558. 5% coupon applied at checkoutSave 5%with coupon. Between $30 and $50. On the ps4 go to remote play and add device manually. I'll give you a code to link the devices and then you'll be good to go. Be sure to click ' ✓ Accept as Solution' when. To enable Remote Play, you must first select the checkbox for (Settings) Remote Play Connection Settings Enable Remote Play. Use (PS4 Link) to connect from PS Vita or PS TV systems. For details on how to connect, refer to the user’s guide for PS Vita system or the user’s guide for PS TV system.
Use any of the following devices to connect via Remote Play:
- PS Vita system
- PlayStation®TV system
- Computer (Windows PC or Mac)
- Xperia™ Smartphone or Xperia™ Tablet
- iPhone or iPad
- To enable Remote Play, you must first select the checkbox for (Settings) > [Remote Play Connection Settings] > [Enable Remote Play].
- Use (PS4 Link) to connect from PS Vita or PS TV systems. For details on how to connect, refer to the user’s guide for PS Vita system or the user’s guide for PS TV system.
- Use (PS4 Remote Play) to control your PS4™ system from a computer (Windows PC or Mac), Xperia™ Smartphone, Xperia™ Tablet, iPhone, or iPad. Check device and OS compatibility on the PS4 Remote Play website prior to downloading the app.
- Download the app for your computer from this website:
https://remoteplay.dl.playstation.net/remoteplay/ - Download the Xperia™ smartphone or tablet app from Google Play™.
- Download the iPhone or iPad app from the App Store.
- Download the app for your computer from this website:
Playstation Remote Play Devices Download
Second Screen
You can control your PS4™ system from the screen of a connected device and enter text using the keyboard that appears on that device.
When playing games that support the second screen feature, you can also view game-related information on the device.
Use either of the following devices to connect via the second screen feature:
The act of transacting or the fact of being transacted. An instance or process of transacting something. Something that is transacted, especially a business agreement. An interaction of an. The act of transacting or the fact of being transacted. Something transacted, especially a business agreement or exchange.  TRANSACTION; Optioned RHP Cole Sulser to alternate training site. Optioned RHP Rony Garcia to Erie (Double-A Southwest). Recalled LHP Lewis Thorpe from alternate training site. Transaction definition is - something transacted; especially: an exchange or transfer of goods, services, or funds. How to use transaction in a sentence.
TRANSACTION; Optioned RHP Cole Sulser to alternate training site. Optioned RHP Rony Garcia to Erie (Double-A Southwest). Recalled LHP Lewis Thorpe from alternate training site. Transaction definition is - something transacted; especially: an exchange or transfer of goods, services, or funds. How to use transaction in a sentence.
- PS Vita system
- Smartphones or other mobile devices
- Use (PS4 Link) to connect from a PS Vita system. For details on how to connect, refer to the user’s guide for PS Vita system.
- Use (PS4 Second Screen) to connect from your smartphone or other mobile device. You can download (PS4 Second Screen) from Google Play™ or the App Store.
Related topics
Omron driver. Try the following connection methods and settings when Remote Play is not available.

Depending on the game or how it’s used, Remote Play may not be supported. For details, see “Restrictions”.
When Remote Play can’t find the device you’re trying to control
You’ll need to manually pair the device that will remotely control the other device (the client) and the device you’re trying to control (the host). After connecting both devices to the same network, follow the on-screen instructions:
- When Remote Play can’t find your PS5 console
From the home screen of your PS5 console, select [Settings] > [System] > [Remote Play] > [Link Device], and a number displays. Launch Remote Play App on the client device. Enter the number displayed on the screen of your PS5 console to add the device to Remote Play. - When Remote Play can’t find your PS4 console
From the functions screen on your PS4 console, select [Settings] > [Remote Play Connection Settings] > [Add Device], and a number displays. Launch Remote Play App on the client device. Enter the number displayed on the screen of your PS4 console to add the device to Remote Play.
When the connection is unstable

- As a standard, we recommend a wired internet connection for your PS5 console, PS4 console, or computer.
If you’re using a Wi-Fi® (wireless) connection, we recommend a high-speed connection with upload and download speeds of at least 5 Mbps. To view the estimated connection speed for your PS5 console or PS4 console, take the following actions.
- For your PS5 console: Go to [Settings] > [Network] > [Connection Status], and then select [Test Internet Connection].
- For your PS4 console: Go to [Settings] > [Network], and then select [Test Internet Connection].
- Other devices on your network might be using a large amount of bandwidth. Wait until they’re idle before using Remote Play.
If you’re using Remote Play on your computer, try adjusting the following settings:
- For a Windows PC: From the launch screen of [PS Remote Play], go to [Settings] and then select [Video Quality for Remote Play]. Set [Resolution] to [Standard (540p)] or [Low (360p)], and [Frame Rate] to [Standard].
- For a Mac: Launch [PS Remote Play] and from the menu bar, go to [Remote Play] > [Preferences] and then select [Video Quality for Remote Play]. Set [Resolution] to [Standard (540p)] or [Low (360p)], and [Frame Rate] to [Standard].


- The connection speed varies depending on your network environment. For details, contact your internet service provider.
- If you’re still experiencing issues even after you’ve tried the connection methods and settings above, visit the support site for help.